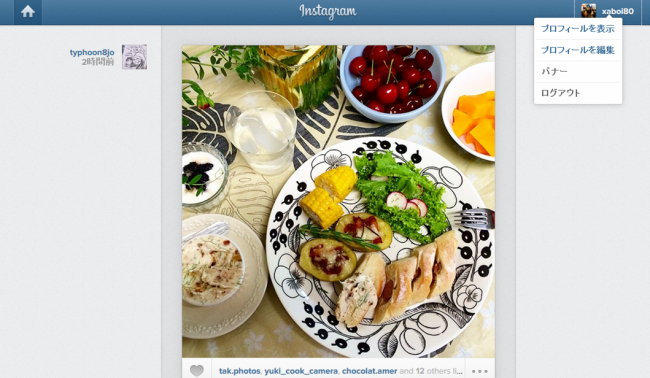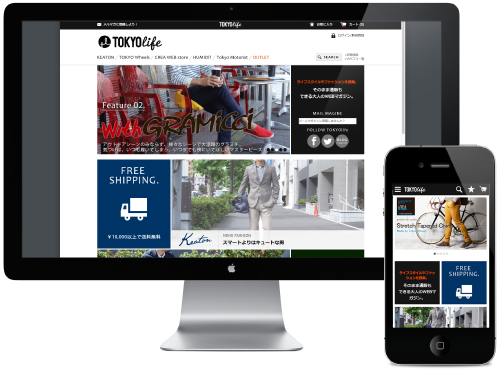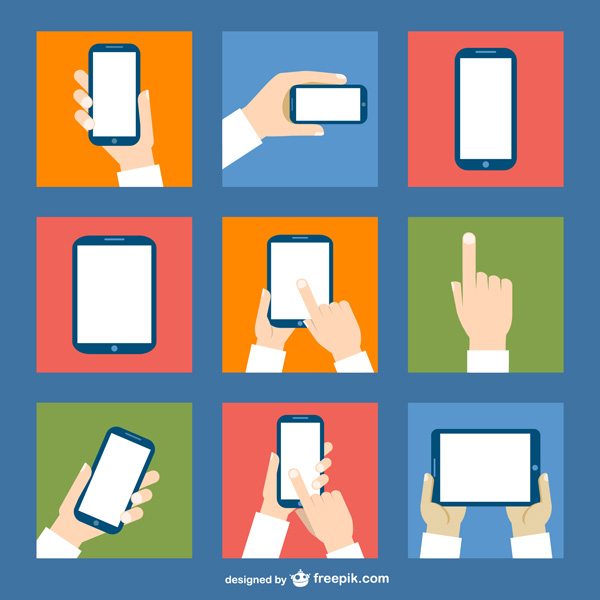これから始める方も、すでにやってますよーという方も。
3回に分けてお届けしていた「インスタシリーズ」最終回の今回は、Instagramの運用方法についてアレコレまとめてみました。
今までのバックナンバーはこちら↓↓
——————————————————————————
【Vol.2】Instagram(インスタグラム)でプロモーションってどうやるの?
——————————————————————————
Instagramの運用は、基本タブレットもしくはスマホから。
Instagramは公式アプリ一択。公式アプリから出ないと画像の投稿ができません。
そんな時代遅れな!と思いますが、そうなんです。
これはInstagramが公開しているAPIに、肝心な「画像投稿」機能がないため。
なので、サイトや企業のPRにInstagramを活用したい時には、各々のスマホ、もしくはタブレットへ公式アプリをインストールして運用を行う必要があるんです。
ま、それくらいならとりあえずヨシとしましょう。問題はアカウントの切り替え。
下の画像はiPhoneの公式アプリで見たアカウントのホーム画面。
ホーム画面やオプションメニューには「アカウント切り替え」のそれらしいものは見当たりません。
それもそのはず。
Instagramはログイン画面からアカウントごとログインとログアウトをして切り替える必要があるのです!
なんと・・・!
これはいちいち面倒だなぁ、のレベルを遥かに超えております。
毎回IDとパスワードを入力だけでも手間ですが、セキュリティの観点からパスワードを簡単なものにするわけにはいきません。
そうするとAy6V8NHC ←みたいな、ちょっと難解なやつになり、、それをアカウントごと覚えるなんて到底無理そうです。。
⇒じゃあ毎回メモ帳などに保存しておいたアカウント情報をコピペ!?
それも気が滅入りますね。。
さらに、うっかりログアウトを忘れて別アカウントの内容を誤投稿なんて可能性も高そうです。(悪夢!)
『観覧』だけであればアプリを使ってアカウントの切り替えが可能。
観覧だけれあれば複数アカウントの管理がスムーズに行えるアプリがあります。
画像投稿はできませんが、各アカウントのフィードを観覧でき、「いいね!」やコメントの投稿もできます。
公式アプリのような面倒なアカウント切り替えも・・・
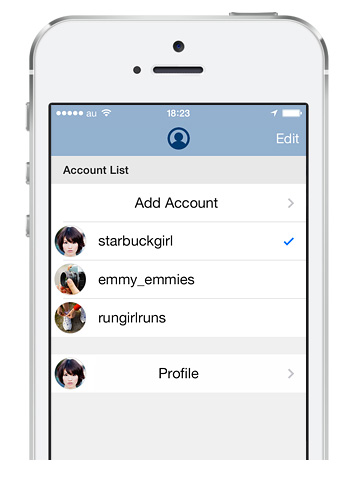
↑↑↑こーんな感じで、各アカウントの切り替えもスムーズ。ん~これは助かります。
さらには「お気に入り」の登録もできるそうです。
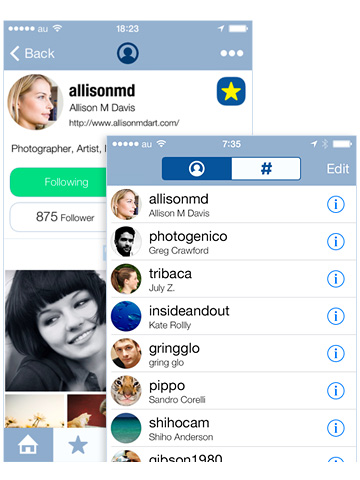
これは公式アプリにはない機能。通常だとフォローしないとユーザーの投稿を見ることができませんが、フォローしていないユーザでも「お気に入り」へ追加することで最新の投稿を見ることができるんだとか。
これは個人的には嬉しい機能!
公式アプリではいちいちフォローしないといけないわけですから、フォローするとフォローされた方から「誰だこいつは、なぜフォローしてくるの!?」なんて思われないかと(というか絶対思っている)躊躇してしまいますし。
何よりサイトや企業で管理してるアカウントの場合、ほいほい簡単にフォローできないケースもあるでしょうから。
これは何かと使えそうな機能です。
※iPhone、iPad のみ
PCからだったら画像投稿できるんじゃないの?
結論から言いますと、「ハイ、できます。」
ですが、そのまんまではできません。
観覧、コメントや「いいね!」は問題なくできます。
ですが、なんだかやけに操作が限られている感じ。
右上のメニューからは
1)プロフィールを表示
2)プロフィールを編集
3)バナー
4)ログアウト
の4つしかありません。画像の投稿らしき機能はいっくら探してもありません。。
デジカメで撮った写真も投稿したいな~という時。
クラウド利用でモバイル端末と共有させれば問題ないのですが、そういう些細なことも日々の業務では面倒だったりします。
んじゃどーするかというと、Gramblrというソフトを使うと投稿ができるようになります!
つまりこういうこと!↓↓↓

これこれ!待ってましたー!
ダウンロードページからwindows、もしくはMacのどちらかを選択して最新版をゲットして利用することができます。
詳しいインストール方法、操作方法は以下のブログでかーなーり丁寧に紹介されていますのでご覧ください。
▼Instagramへパソコンからアップロードする方法見ーつけた!Gramblr.の使用方法とエラー回避方法
注意点としては以下の通り。
1)写真の容量が500KB以上、もしくは正方形にトリミングされていないと画像が投稿できません。
2)Instagram公式アプリの方で、携帯番号を登録し認証をさせておく必要があります。
3)Instagram公式アプリの方で、Facebookと連携させておく必要があります。
以上を注意して操作を行えば、PCからもサクサク投稿ができるようになります♪
ただし、動画は投稿できないようですのでご注意。
Gramblrはこちらからダウンロードできます。
まとめ
Facebookやtwitterとは異なり、何かと融通が利かないInstagramの日常運用。管理するアカウント数が増えれば、それだけ手間も増えてしまいそうです。。
ですが、今回ご紹介したアプリとソフトをうまく活用すれば効率よく運用できるはず!
特にPCから画像が投稿できるようになるGramblrは、サイトの画像なんかをアップする際には非常に便利ではないでしょうか??
一先ず三部構成は今回で終了。
ですが、まだまだInstagramのコンテンツは面白いものがたくさんありますので、今後もご紹介していこうと思います~